今までターミナルはUbuntuにデフォルトで入っているGNOME Terminalを使用してきた。
しかし、複数画面を同時に開いて作業することが多くなり、画面分割できないことを不便に感じてきた。
別のターミナルに乗り換えるために探してみたところ、Tilixというターミナルが良さそうだったので導入してみた。
今回はTilixの導入方法と初期設定について説明する。
この記事の内容
- Tilixのインストール
- デフォルトターミナルの変更
- Tilixの初期設定
Tilixのインストール
Tilixのインストール自体はとても簡単。
インストールはaptから行える。
詳細については以下のリポジトリにて確認してもらいたい。
|
|
以下のコマンドでTilixを起動できる。
|
|
しかし、私の環境では以下のエラーが発生した。
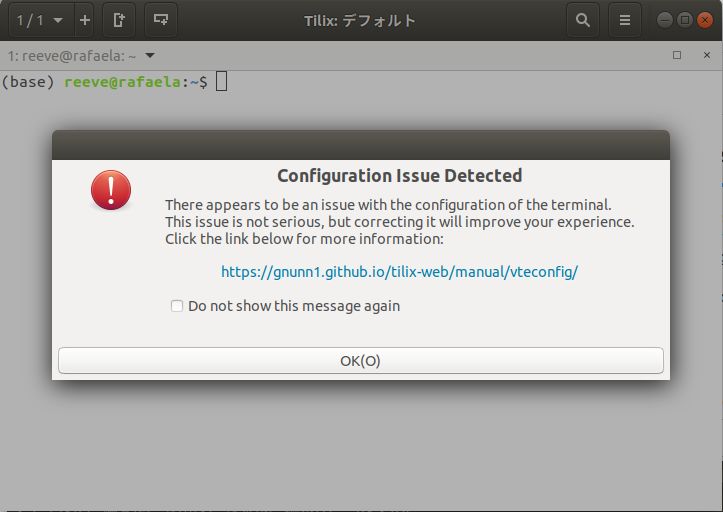
示されているURLにアクセスすると解決策が書いてあった。
まず、~/.bashrc(zshを使っている場合は~/.zshrc)の末尾に以下を追加する。
|
|
その後、以下のコマンドを実行する。
|
|
これでTilixを再度開き、エラーが発生しなければOK。
デフォルトターミナルの変更
次に、デフォルトとして使うターミナルをGNOME TerminalからTilixに変更する。
以下のコマンドを実行する。
|
|
以下のような表示が出てきたら、Tilixを選択(以下の例では2)。
alternative x-terminal-emulator (/usr/bin/x-terminal-emulator を提供) には 2 個の選択肢があります。
選択肢 パス 優先度 状態
------------------------------------------------------------
* 0 /usr/bin/gnome-terminal.wrapper 40 自動モード
1 /usr/bin/gnome-terminal.wrapper 40 手動モード
2 /usr/bin/tilix.wrapper 30 手動モード
現在の選択 [*] を保持するには <Enter>、さもなければ選択肢の番号のキーを押してください:
Ctrl-Alt-T(デフォルトの場合)を押したときにTilixが起動されればOK。
Tilixの設定
ここから先は好みの問題になるが、ターミナル画面はTilixのデフォルトのような白系統の配色よりも黒系統の配色の方が好きだ。
そのため、設定を変更していく。
Tilixのメニューバーから「設定」画面を開く。
私は以下のように設定した。
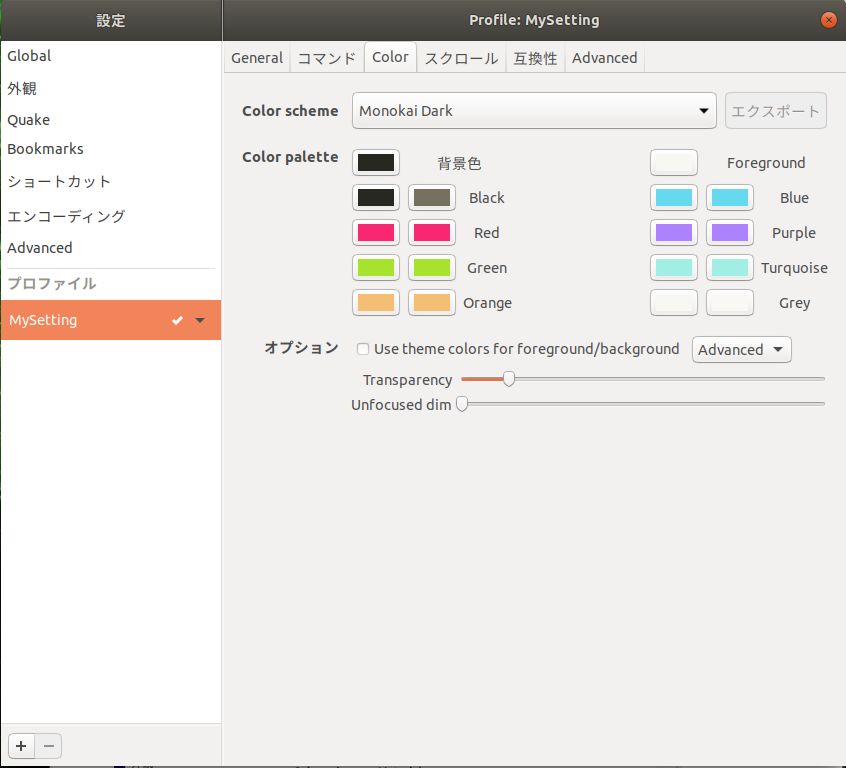
変更した点は以下の通り。
- 画面の配色を変更 (Monokai Darkに設定)
- 画面の透過設定
設定するとターミナルは以下のようになる。
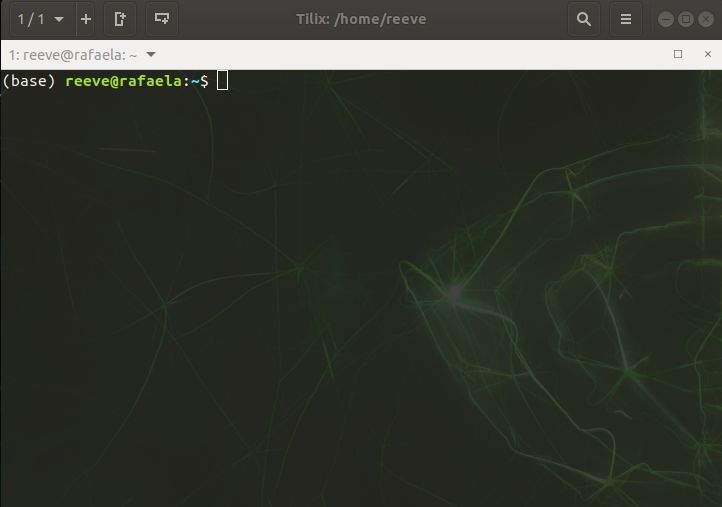
全体的に暗い配色になり、デスクトップが透過するようになった。
とてもいい感じ。
ちなみにCtrl-Alt-Rで以下のように右側に分割して新たなターミナルを立ち上げることができる。

うん、便利。
まとめ
今まで使っていたGNOME TerminalからTilixへの乗り換えが完了した。
今後も少しずつターミナル環境を整えていきたい。