前回の記事からだいぶ時間が空いてしまった… (怠惰)
書くネタはだいぶ溜まっているので、ジャンジャン書いていきたい(願望)
今回は、前回導入したTilixのテーマを変更して、かっこよくしてみたよ、というお話。
今回の内容
- ターミナルTilixのテーマをICEBERG風のかっこいいものにする
ICEBERGとは?
ここ数ヶ月で開発環境、主にターミナル周りの整備を進めてきた。
それと同時にエディタ環境の整備も行い、現在はNeoVimを使ってコーディングしている。
Neovimの環境を整えていく中でかっこよくて一目惚れしたテーマがあった。
それがICEBERGである。
シンプルだけどダークブルーを中心としたクールな配色で、見やすいしかっこいい。
Neovimのテーマとしてしばらく使っていたが、コーディングしているときだけでなく、通常のコンソール画面でもこのテーマを使ってみたいと思った。
調べてみたところ、macOSのTerminal.app用のテーマは公式に提供されている模様。
しかし、現在私が使っているターミナルTilixだけでなく、Ubuntuで使えるターミナルのものは公開されていないみたいだ。
色々と調べていたところ、こんなサイトを見つけた。
このサイトではいくつかのターミナル間でテーマのフォーマット変換ができる。
しかし、Tilix用のフォーマットは残念ながら用意されていない。
さらに探してみるとこんなものを見つけた。
これを使えば、iTerm2用のテーマをTilixフォーマットに変更できるらしい。
つまり、
ICEBERG (Terminal.app用) –(terminal.sexy)-> iTerm2用 –(color4tilix)-> Tilix用
と変換できそう。
この方針で変換をしてみる。
ここからテーマの変換方法について説明していくが、テーマファイルのみが欲しい場合は私のdotfilesリポジトリのここからダウンロードできる。
テーマの変換
iTerm2用フォーマットへの変換
まずは、公式ページからTerminal.app用のテーマをダウンロードする。
その後、ダウンロードファイル(Iceberg.terminal)をテキストエディターで開いて内容をコピーし、terminal.sexyのImportのテキストボックスに入力する。
Formatを「Terminal.app」にし、Importを押下するとテーマが取り込まれる。
ブラウザの色もICEBERGのテーマに変わり、急にクールなデザインになる。
次に、Exportのタブに移動し、Formatを「iTerm2」に変更し、Exportを押した後、Downloadボタンを押下。
これでiTerm2用のフォーマットに変換できた。
Tilix用フォーマットへの変換
まず、Tilixテーマへの変換プログラムを取得する。
以下のコマンドを実行。
|
|
ちなみにGo言語環境を構築していない方はこちらを参照。
インストールが完了したら、以下のコマンドで変換する。
|
|
注意点はファイルではなく、ディレクトリを指定すること。
私はここで少しハマった… (なお、GitHubにちゃんと書いてある模様)
同じディレクトリにterminal.jsonが生成されていればOK。
Tilixへの適用
先ほど生成したterminal.jsonを~/.config/tilix/schemes以下に移動する。
その際、ファイル名をわかりやすくiceberg.jsonなどに変更しておくと良い。
同時にファイルを一度テキストエディターで開き、nameをicebergなどに変更しておく。
こうすると、前回の記事で説明したテーマ選択のプルダウンメニューに先ほど変換したものが追加される。
これを選択するとICEBERGの配色に変更される。
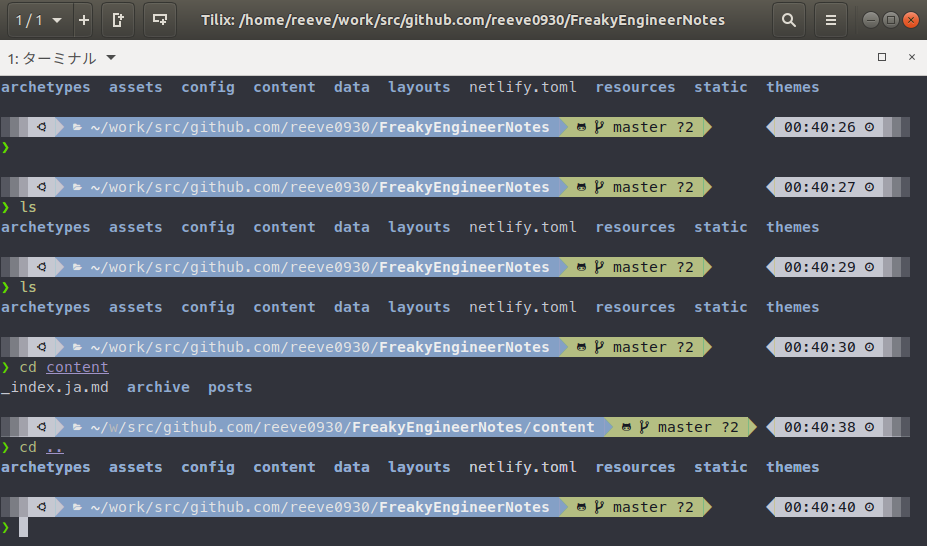
うん、いい感じ。
ちなみにコンソールのデザイン自体は別途設定している。
その設定についても今後書きたい。
まとめ
2段階で変換することで、TilixのテーマをICEBERGに設定できた。
今後もターミナル環境の改善は継続して行いたい。
