前々からUnityを勉強してみたいと思っていたのだが、ようやく重い腰をあげて環境構築してみた。
とりあえず、環境構築からHello World的に簡単なものを動かすまでのメモとして残してみる。
今までの内容とは異なり、完全に素人なので間違ってるところがあったらごめんなさい笑
この記事の内容
- Unityの環境構築
- テストプログラムの作成
Unityの環境構築
Unityを使うにはまずUnity Hubというものを入れる必要があるらしい(もしかしたら他の方法もあるのかも)。
まずは以下のURLにアクセスして、「Unity Hub」をダウンロードというボタンを押す。
ダウンロードできるのは「Unity Hub.appimage」という形式のファイル。
これはLinuxで汎用的に使える実行ファイル形式らしい。
とりあえずこのファイルを自分で管理しやすいフォルダに移動し、右クリック「プロパティ」→「アクセス権」→「プログラムとして実行可能」にチェックを入れる。
ここまでできたら、ダブルクリックしてUnity Hubを立ち上げる。
Unity HubはライセンスやUnityのバージョンを一括管理できるソフトの模様。
立ち上げるとまず、ユーザー登録を求められる。
あまり深くは説明しないが、誘導される通りにアカウントを作成する。
ログインが完了したら、このような画面が表示されるはず。
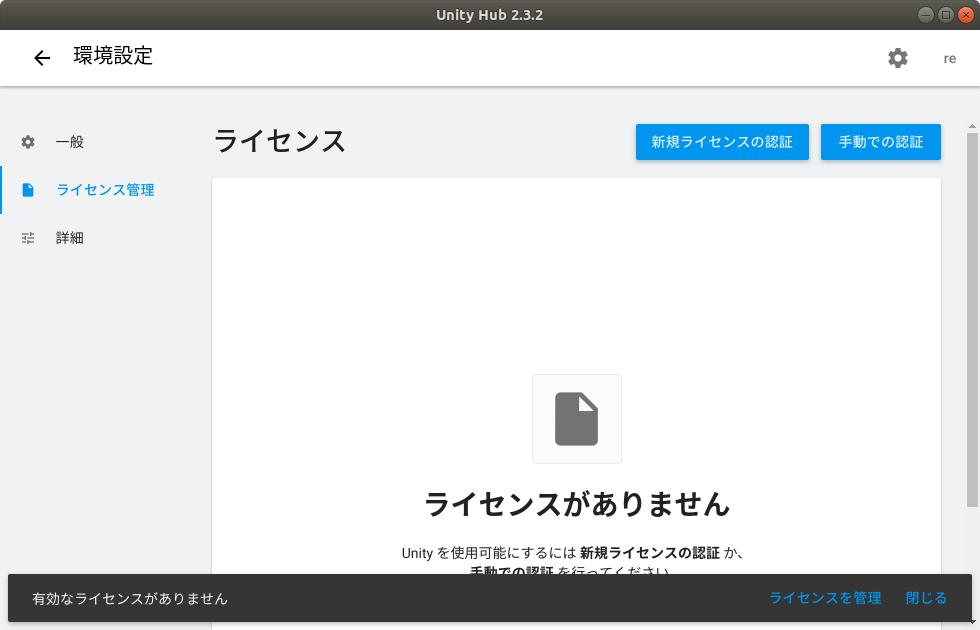
ライセンスの追加
Unityを使用するにはライセンスを追加する必要がある。
ここで、Unityのライセンスの種類を確認してみる。
- Personal : 個人向けの無料ライセンス、1年間の収益が10万ドル以下
- Plus : 月額4,400円、1年間の収益が20万ドル以下
- Pro : 月額16,500円、収益の制限なし
- Student : 18歳以上の学生、収益の制限なし
- Enterprise : 月額22,000円、大企業向け
見ればわかる通り、有料で配信するアプリなどに使ったとしても、大半のケースではPersonalで問題なさそう。
上記に書いた以外にも使える機能などに差があるようだが、まだ使っていないためよくわからないので割愛する。
では、ライセンスを追加していく。
「新規ライセンスの認証」→「Unity Personal」→「Unityを業務に関連した用途には使用しません。」→「実行」と押していく。
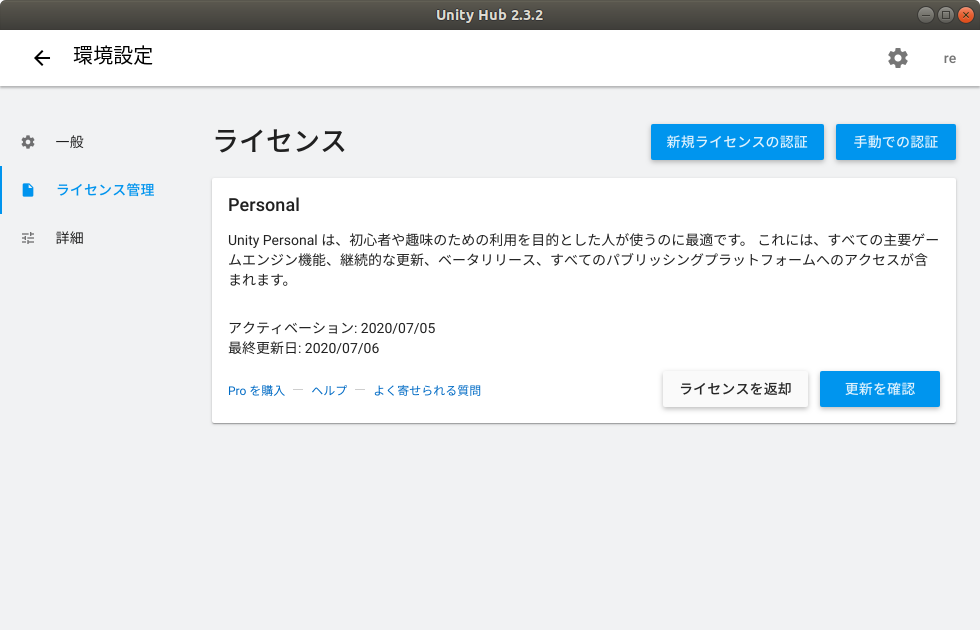
無事ライセンスが追加できたら、上のような表示になるはず。
Unityのインストール
次にUnityのインストールをする。
これもUnity Hubから行える。
その前に、Unityエディターのインストール先を設定する必要がある。
環境設定の「一般」→「Unityエディターフォルダー」にインストールしたいディレクトリを設定する。
設定したら「保存」を押す。
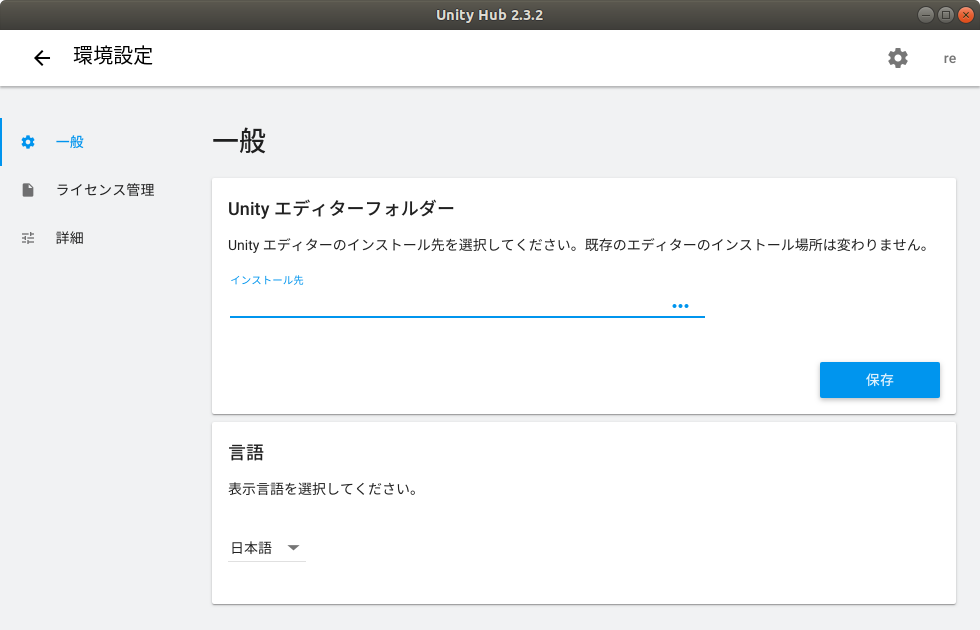
いよいよUnityのインストールに進む。
左上の矢印ボタンから環境設定画面を抜け、「インストール」を押すとこのような画面になる。
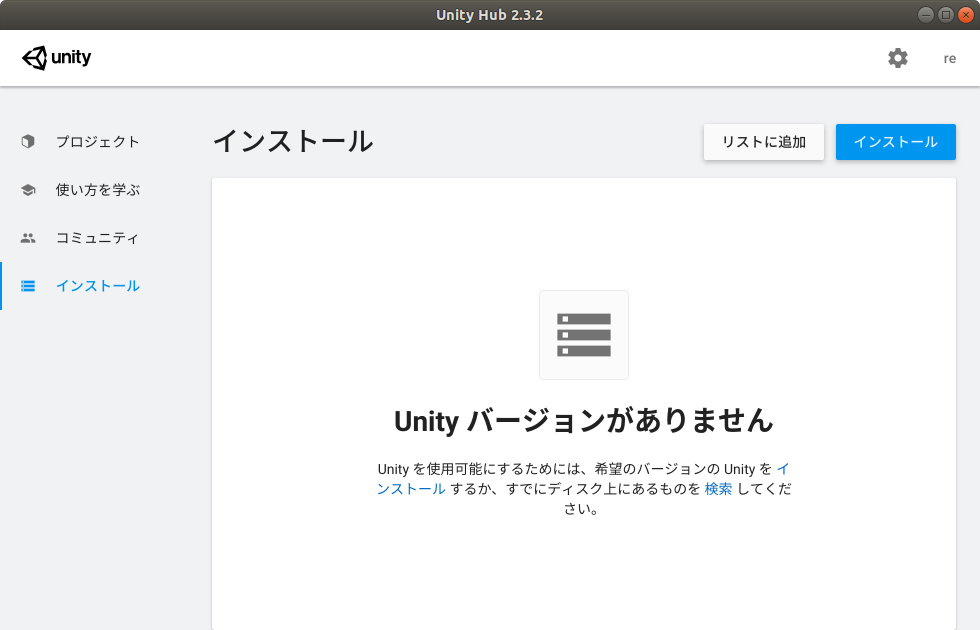
右上の「インストール」を押すと以下のような画面が表示される。
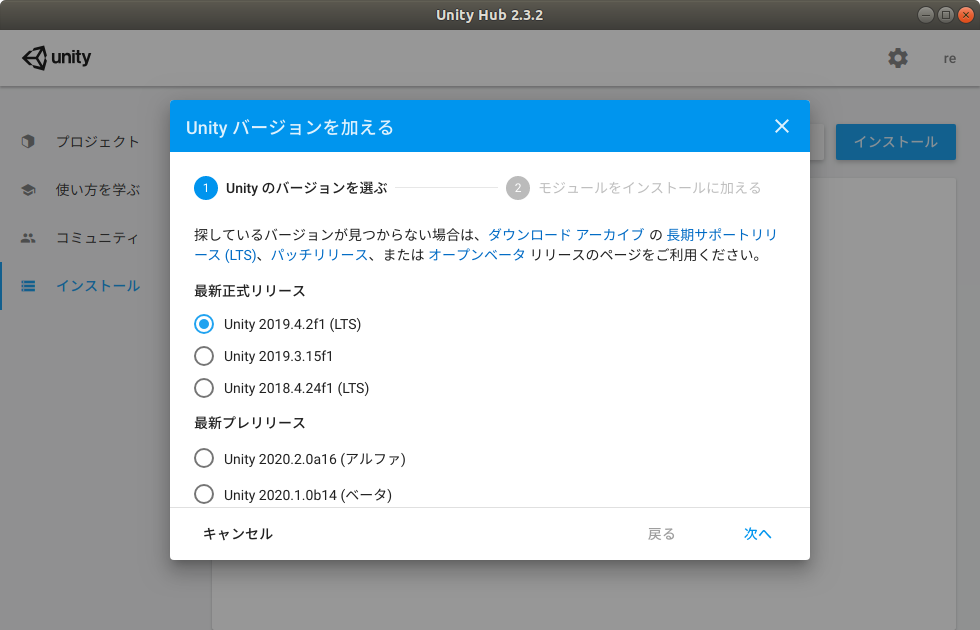
たぶん最新のLTSを選択しておけば良いはず。
ここでは「Unity 2019.4.2f1 (LTS)」をインストールしてみる。
次に、一緒にインストールするモジュールを選択する。
これはあとでも追加できるようなので、とりあえず最低限必要なものだけ選んでおく。
とりあえず「Linux Build Support」「Documentation」「Language packs 日本語」をインストールしてみる。
(Linux Build Supportって必要なのかな?)
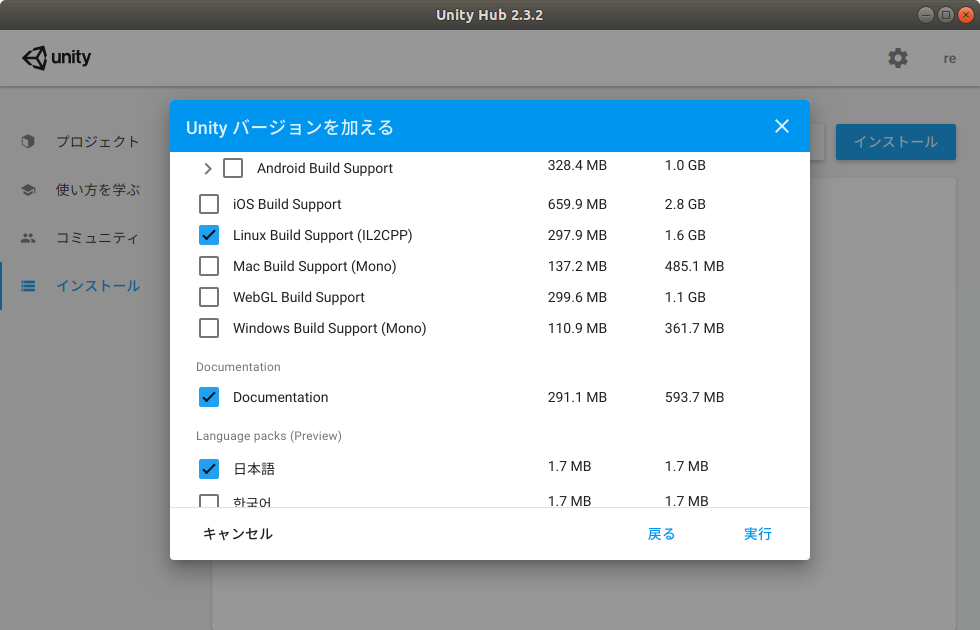
インストールが始まる。
しばらく時間がかかるので待つ。
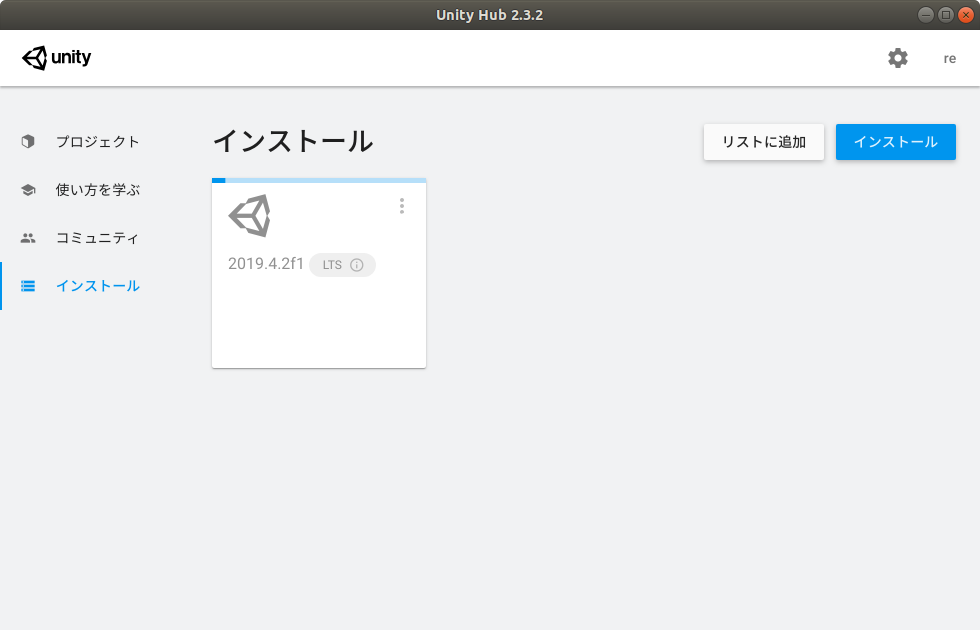
プロジェクトの作成と起動
インストールが終わったら「プロジェクト」画面に移動する。
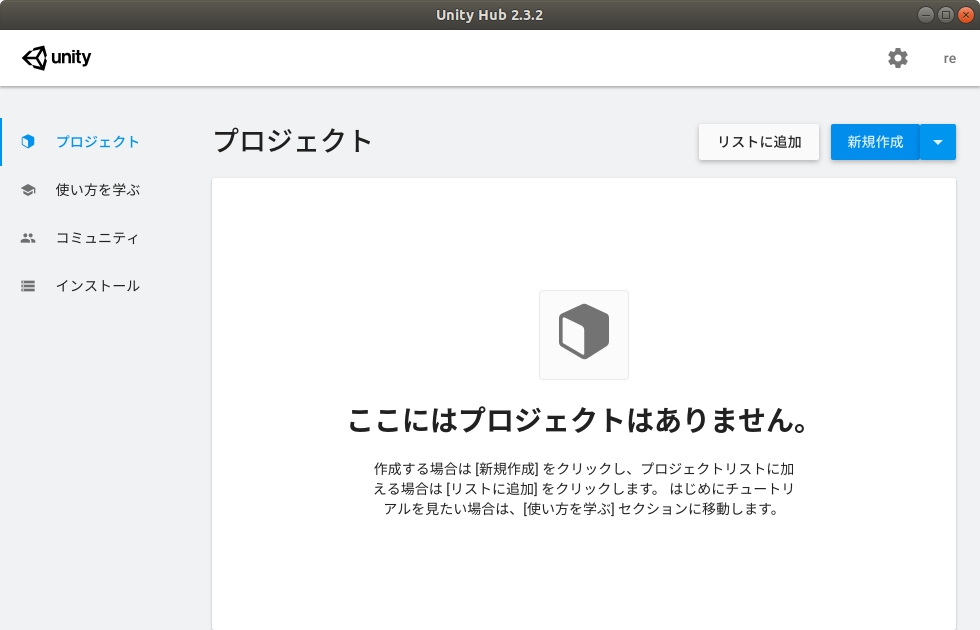
「新規作成」をクリックし、適当にプロジェクト名を設定して「作成」をクリック。
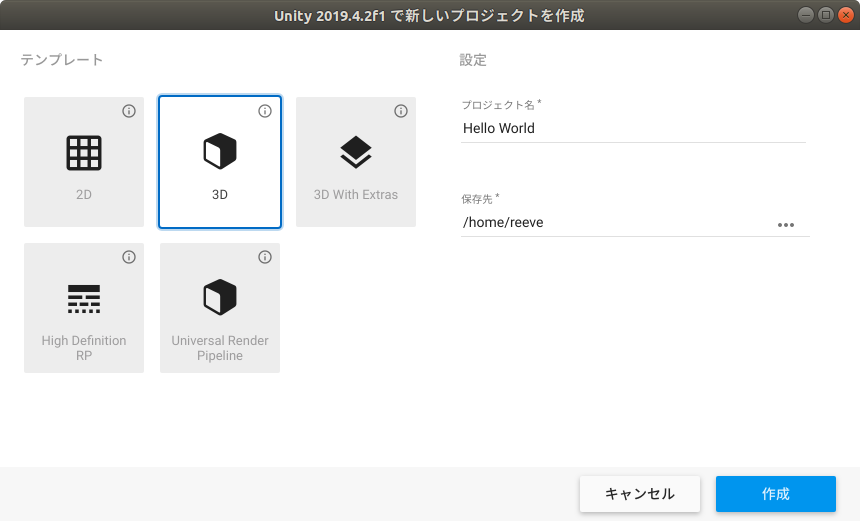
しばらく待つとUnityが起動する。
私の場合は特に問題なく立ち上がったが、依存パッケージが不足しているために起動に失敗することもあるらしい。
その場合は以下のページを参考に依存パッケージをインストールする。
起動に成功すると以下のようなウィンドウが立ち上がる。
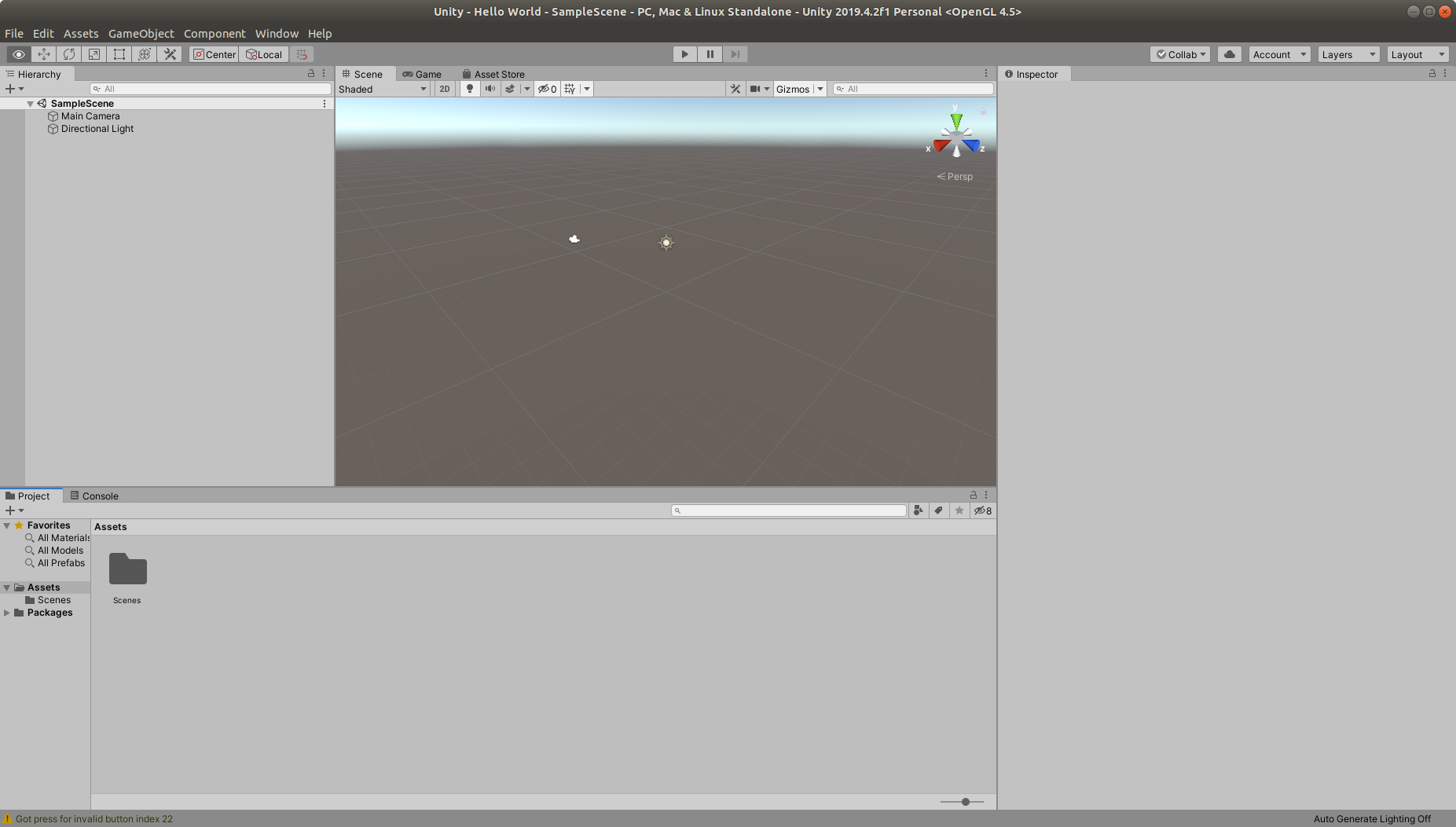
おぉー、よくみるUnityの画面だ笑
テストプログラムの作成
では、簡単なプログラムを動かしてみる。
C#スクリプトの作成
画面下部の「Project」タブ内の「Assets」にスクリプトを追加する。
右クリック→「Create」→「C# Script」をクリックし、「HelloWorld」という名前のスクリプトを作成する。
これで「HelloWorld.cs」というC#のファイルが作成された。
ファイルを開いて以下の記述を行い、保存する。
C#使ったことないけど、このレベルならさすがにわかるね、うん笑
|
|
GameObjectに追加
左上の「Hierarchy」タブの「SampleScene」以下にGameObjectを追加する。
右クリック→「Create Empty」を押すと「GameObject」が作成される。
それをクリックすると右上の「Inspector」タブに詳細情報が表示される。
まずは名前を変更する。
とりあえず、「HelloWorldObject」とした。
その後、「Add Component」から先ほど追加したC#ファイル「HelloWorld」を探し、追加する。
以下のような形になるはず。
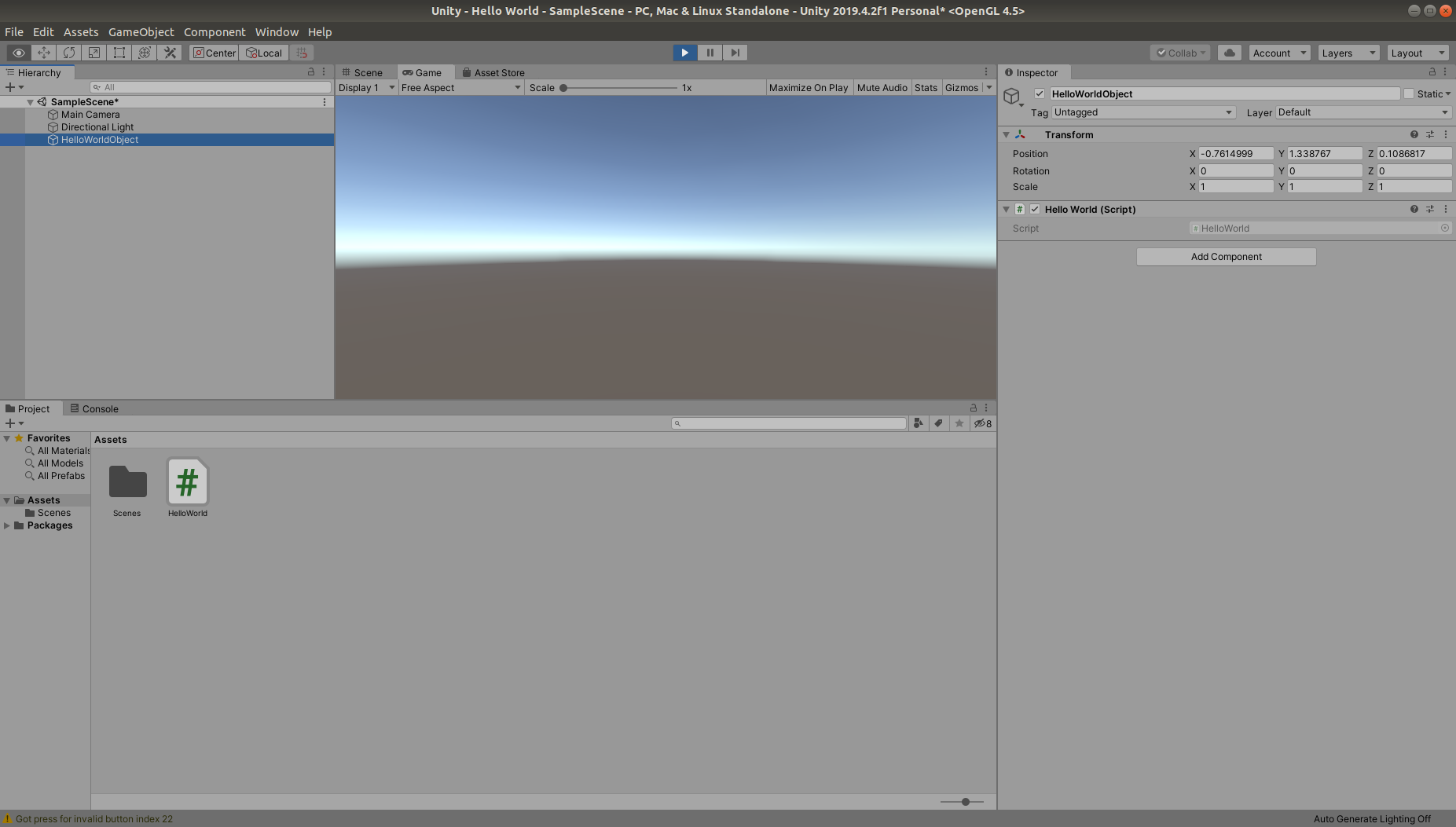
Unityではこのように作成したC#ファイルを3D空間に配置したオブジェクトと紐付けることで実行されるらしい。
プログラムの実行
では、実行してみる。
画面上部の再生マークをクリックすると実行できる。
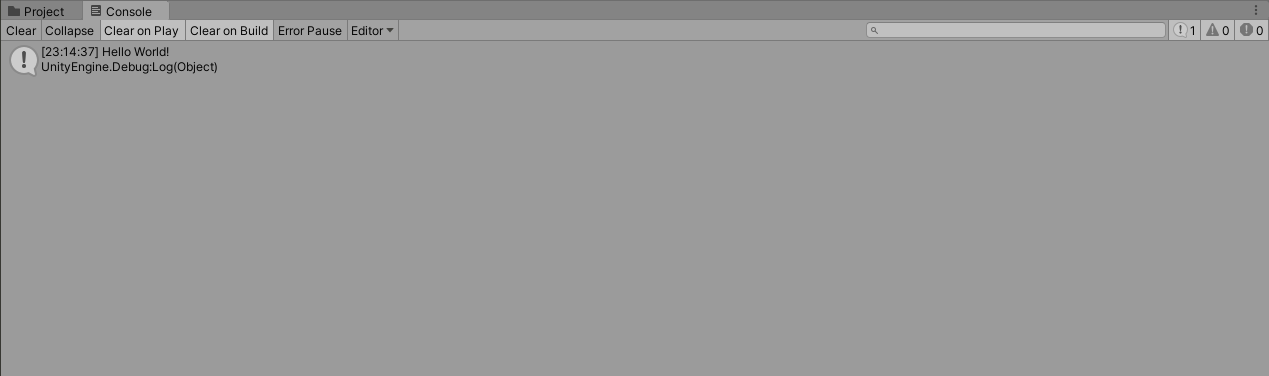
Consoleに「Hello World!」と表示されていればOK。
まとめ
前から触ってみたいと思っていたUnityの環境構築をやってみた。
まだ3Dオブジェクトを操作したりは行っていないので、次回以降やってみたい。

